
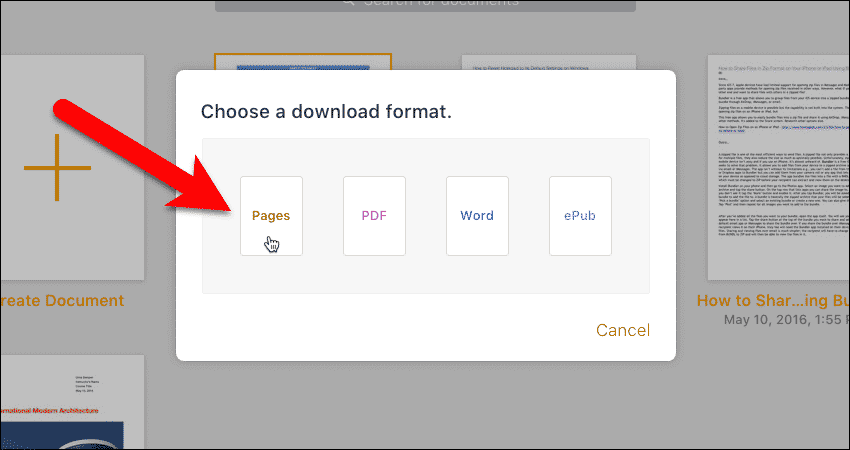
- #Reorder pages in word for mac how to#
- #Reorder pages in word for mac pdf#
- #Reorder pages in word for mac Pc#
#Reorder pages in word for mac pdf#
2 Rearrange Pages on MacĪnother resource that you can use to change the order of your pages in your PDF file is using the preview tool on a Mac. Unlike other tools that are outlined in this article, though this one is easy and convenient, it does cost. The one downside to this tool is that it is not free, so you will have to pay the specified amount that is charged.

Step5 Save your file by either selecting a folder or creating a new folder then click the “save” button. Step4 Either drag and drop pages into the order you want them or copy a page to drop it in a new location. Step2 Select the pages that you would like to switch the order of through the thumbnails. Step1 open up Adobe Acrobat and click on the “Organize Pages” tool that can be found on the right side of the page. However, it is relatively easy and convenient, so if you don’t mind the cost, it may be a good resource for you. This method of changing your page order is very convenient, though it is not free, so that is something to be aware of.
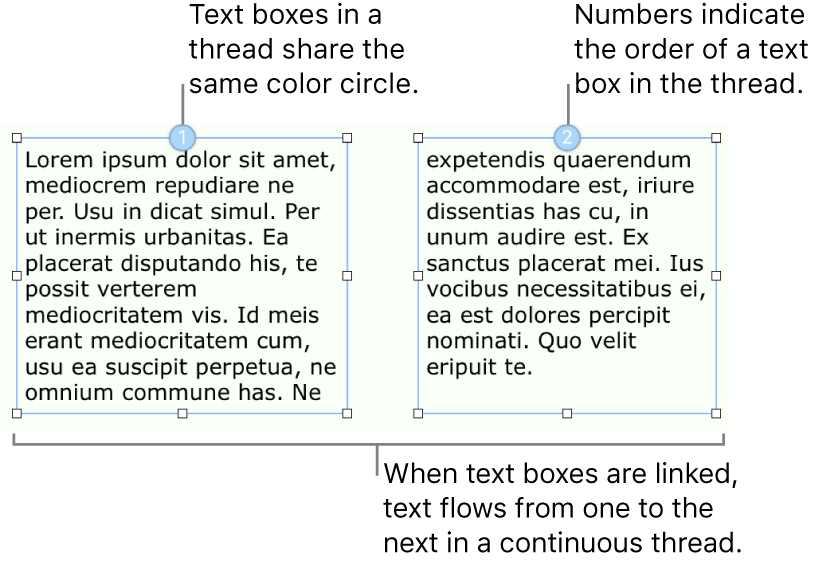
This will show all the paragraph marks in the document.
#Reorder pages in word for mac Pc#
#Reorder pages in word for mac how to#
Option 6: How to delete blank pages in WordĪt times, you may not just want to delete pages, but some extra blank pages especially at the end of the document. Pages after the deleted page, those pages will replace the deleted pages. The selection, press the Delete or the Backspace key to delete the text.ĭelete the text, Word will delete the page as well. Pressing down the Ctrl+Shift, press the up-arrow key. Word will be making the selection by paragraph after paragraph until the last paragraph. To do so, place your cursor at the start of the page, and press Ctrl+Shift+down-arrow. Then use the mouse to select the pages you want to remove and press the delete Say 10% or 20% so that you can see many pages on the screen at the same time. If you are deleting multiple pages using the mouse to select, zoom the pages to While holding the mouse button, drag the cursor to theĮnd of the text on the page, and then let go of the mouse button. Click and hold your primary mouse button (i.e. You want to select and position your cursor at the beginning Word is to highlight all the content on the pages you want to delete using the Option 4: Select and delete pages Using the Mouse


 0 kommentar(er)
0 kommentar(er)
